Wordpress Plugin Upload 500 Internal Server Error
Nov 15, 2021
Faradilla A.
6menit Dibaca
Cara Mengatasi 500 Internal Server Fault di WordPress
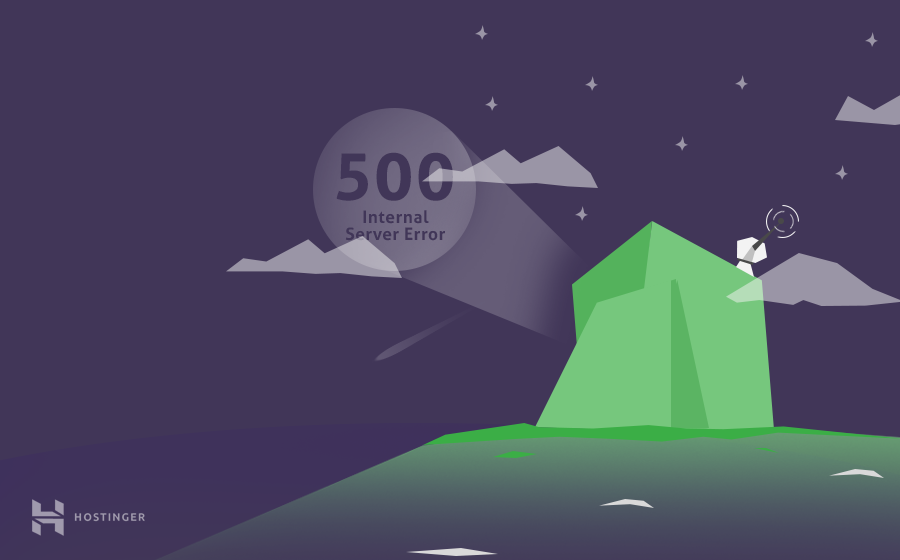
HTTP fault 500 internal server adalah kode condition HTTP yang menunjukkan bahwa ada masalah pada server sehingga server tidak bisa memenuhi permintaan Anda. Error ini cukup sering terjadi di WordPress dan ditemui para webmaster.
Namun, mencari tahu penyebab error 500 internal server memang tidak semudah saat Anda mengatasi fault 404, yang kemungkinan penyebabnya adalah permalink yang rusak. Ada banyak sekali penyebab error 500 ini, dan yang paling umum adalah file .htaccess yang rusak, file permission yang salah, script timeout, versi PHP yang tidak kompatibel, atau bahkan ketidaksesuaian sistem WordPress setelah di-update.
Kali ini, kami akan menjelaskan cara mengatasi fault internal server di WordPress melalui 10 metode berbeda. Namun sebelumnya, sebaiknya backup website WordPress Anda lebih dulu agar filenya tidak hilang. Mari mulai!
Cara Mengatasi 500 Internal Server Mistake WordPress
Selalu back-up website Anda sebelum melakukan langkah-langkah ini untuk menghindari hal-hal yang tidak diinginkan.
Berikut adalah 10 penyebab internal server error dan cara mengatasi HTTP fault 500 di WordPress:
1. WordPress HTTP Error 500 karena Plugin
Biasanya, WordPress 500 internal server error terjadi karena adanya plugin baru. Apabila halaman Anda bermasalah setelah instalasi atau pembaruan, cukup perbaiki dengan menonaktifkan atau menghapus plugin tersebut.
Ada dua cara mudah untuk melakukannya: melalui dashboard WordPress atau File Manager.
Jika masih bisa mengakses WordPress dari hPanel, silakan login ke hPanel lalu pilih Plugins .
- Anda akan melihat daftar Plugin yang Diinstal. Di sini, klik semua tombol pada plugin yang Aktif untuk menonaktifkannya.
- Kemudian, klik Aktif lagi pada setiap plugin satu per satu sembari mengecek website.
- Apabila website Anda baik-baik saja setelah mengaktifkan satu plugin, biarkan plugin tersebut tetap Aktif, dan lanjutkan mengaktifkan plugin lainnya. Dengan demikian, Anda akan tahu plugin mana yang bermasalah.

Jika tidak bisa mengakses dasbor, coba nonaktifkan atau hapus plugin melalui File Manager di control panel hosting Anda. Di sini, kami menggunakan hPanel Hostinger sebagai contoh:
- Login ke hPanel Hostinger dan buka File Manager di bawah area File .
- Klik folder public_html, lalu pilih direktori wp-content.

- Buka binder Plugin, lalu cari plugin yang bermasalah. Kemudian, klik kanan dan pilih Rename .
- Ganti nama direktori dengan menambahkan kata disabled setelah nama plugin untuk menonaktifkannya.

- Terakhir, refresh website untuk melihat apakah cara ini berhasil.
Jika masalah tetap terjadi, ulangi prosesnya hingga semua plugin dinonaktifkan atau hingga website Anda online kembali. Setelah tahu plugin mana yang menyebabkan HTTP fault 500, hapus plugin tersebut, lalu instal ulang atau cari alternatif lain dengan fungsi yang sama.
2. HTTP Mistake 500 di WordPress karena Instalasi Tema
Tema atau update bisa menyebabkan munculnya internal server mistake. Untuk memperbaikinya, cukup ganti tema saat ini atau gunakan opsi default.
Jika Anda bisa mengakses admin surface area WordPress, coba ubah tema WordPress Anda.
Atau, coba ubah tema tema dengan mengedit database MySQL melalui phpMyAdmin di control panel. Berikut cara melakukannya dengan hPanel:
- Buka phpMyAdmin di hPanel.
- Setelah itu, buka tabel wp_options .
- Temukan baris template dan stylesheet.
- Klik Edit lalu ubah nilai template dan stylesheet dengan tema default seperti Twenty Twenty. Klik Go untuk menyimpan perubahan.
Sekarang, muat ulang website dengan tema yang baru dan lihat apakah masalah masih terjadi.
Untuk melihat daftar tema terinstal di database yang bisa digunakan untuk melakukan perubahan pada langkah ini, buka direktori wp-content/themes menggunakan File Manager .
3. 500 Internal Server Fault karena File .htaccess Rusak
Cara lain untuk mengatasi error 500 adalah dengan memeriksa file .htaccess dan memastikan file tersebut tidak rusak. Tapi, Anda juga bisa membuat yang baru. Berikut cara melakukannya:
- Buka File Manager dan cari .htaccess di folder public_html , lalu nonaktifkan file dengan mengganti namanya.

- Setelah dinonaktifkan, lihat bagian atas halaman dan buat file .htaccess baru.
- Klik kanan file yang baru, lalu pilih Edit.
- Copy-paste kode .htaccess WordPress default di file yang baru.

- Klik Save, dan selesai! Anda sudah membuat file .htaccess baru.
iv. Batas Waktu PHP Kurang
Batas memori atau nilai PHP yang tidak mencukupi bisa menjadi penyebab HTTP error 500 di WordPress, karena skrip dan plugin butuh memori agar bisa berjalan.
Untuk memperbaiki masalah batas memori, naikkan batas PHP dengan mengedit file .htaccess secara manual. Sebaiknya tambahkan baris berikut:
php_value upload_max_filesize 128M php_value post_max_size 128M php_value max_execution_time 300 php_value max_input_time 300 php_value memory_limit 256M
Setelah itu, refresh website Anda. Jika penyebab WordPress HTTP error 500 adalah batas PHP, masalah Anda pun kini sudah teratasi.
v. Versi PHP Tidak Kompatibel
Beberapa plugin dan skrip hanya bisa berfungsi menggunakan versi PHP tertentu. Jika tidak menggunakan versi tersebut, 500 Internal Server Error mungkin muncul.
Untuk mengubah versi PHP melalui hPanel, cukup login dan buka K onfigurasi PHP di tab Tingkat Lanjut .
Jika tidak tahu versi PHP yang harus digunakan, coba perbarui atau turunkan versinya. Jangan lupa untuk menyimpan pengaturan dan merefresh website setelah melakukan setiap perubahan. Jika cara ini masih belum juga berhasil, ubah versi PHP Anda ke versi sebelumnya, lalu lanjutkan ke cara berikutnya di bawah ini.
Jika cara ini masih belum juga berhasil, ubah versi PHP Anda ke versi sebelumnya, lalu lanjutkan ke cara berikutnya di bawah ini.
6. Mengaktifkan Tampilan Error
Mencari penyebab HTTP fault 500 bisa dibilang adalah bagian terberat dalam proses memperbaikinya. Apabila opsi di atas tidak ada yang berhasil, Anda mungkin perlu mengaktifkan tampilan error untuk mencari tahu penyebabnya lebih lanjut.
Caranya mudah, yaitu melalui Konfigurasi PHP di control panel hosting Anda. Buka Opsi PHP lalu centang kolom display_errors dan log_errors. Kemudian, gyre ke bawah dan pilih Simpan . Setelah itu, refresh website Anda, dan mistake akan ditampilkan dengan lebih jelas.

Atau, Anda juga bisa membuat file log mistake sendiri dan membuat entri melalui file .htaccess.
7. Menggunakan WordPress Debugging
Jika belum ada cara yang berhasil sampai di sini, coba gunakan sistem debugging WordPress. Anda bisa menggunakannya untuk membuat log error di folder wp_content, atau untuk menampilkan 500 internal server error di website saat Anda mengaksesnya. Untuk melakukannya, Anda hanya perlu mengaktifkan fitur wp_debug .
viii. Pulihkan Backup Situs
Sudah membuat backup WordPress saat website Anda berfungsi sepenuhnya? Cukup restore dari backup Anda untuk mengatasi HTTP fault 500. Anda hanya perlu menghapus semua file website baru, lalu mengunggah kembali file backup. Atau, Anda juga bisa memulihkan website dengan database backup .
Tapi, jika tidak ingin melakukannya secara manual, silakan gunakan plugin. Di sini, kami menggunakan plugin All-in-One WP Migration. Berikut caranya:
- Instal dan aktifkan plugin dari bagian Plugin .
- Kemudian, pilih tab Backup.
- Pilih Generate a new fill-in untuk mengekspor file. Setelah itu, Download file yang diekspor.
- Untuk me-restore backup, hapus website Anda saat ini dan instal website WordPress baru, serta plugin All-in-I WP Migration.
- Kemudian, pilih Import feature , lalu unggah fill-in yang tersimpan di komputer dan lanjutkan proses restore.
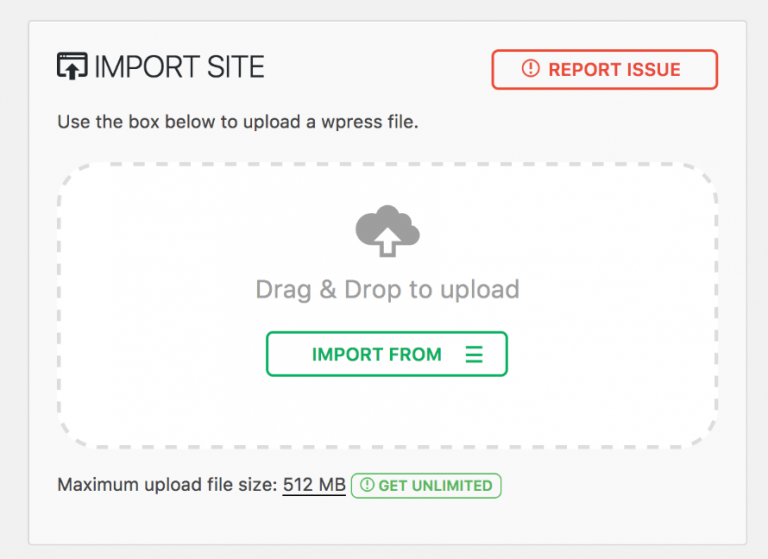
- Selesai! Namun, ingat, kalau ukuran impor website Anda lebih dari 512 MB , silakan upgrade versi untuk mendapatkan kapasitas upload dan backup tak terbatas dengan membeli paket plugin premium seharga $69 (sekali bayar).
nine. Upload Ulang File Inti WordPress
Masih belum berhasil juga? Tenang, ada opsi yang lebih ekstrem untuk memperbaiki 500 internal server error di WordPress. Anda harus mengganti semua file inti WordPress Anda. Begini caranya:
- Download WordPress versi terbaru dan unzip di komputer Anda.
- Buka file yang sudah di-unzip, lalu hapus file wp-config-sample.php dan folder wp-content agar Anda tidak mengganti data penting secara tidak sengaja.
- Konfigurasikan FileZilla dan pindahkan semua file inti WordPress ke lokasi website Anda dengan menimpa file yang ada.
- Setelah layar konfirmasi muncul, centang Always utilize this activeness dan Utilize to current queue only . Dengan demikian, Anda tidak perlu mengonfirmasi proses penimpaan untuk setiap file.
- Sekarang, Anda tinggal menunggu semuanya selesai.
Pastikan Anda sudah memiliki backup website saat ini untuk menghindari kemungkinan terburuk.
x. Hubungi Penyedia Hosting Anda
Apabila Anda sudah membaca sampai sini dan semua cara di atas belum berhasil untuk mengatasi HTTP fault 500 internal server error, Anda perlu bantuan lebih lanjut. Silakan hubungi tim dukungan hosting web Anda, yang akan dengan senang hati membantu Anda mengatasinya.
Mereka bisa mengecek log server Anda dan menemukan akar masalahnya.
Apa Penyebab HTTP Error 500 Internal Server?
Penyebab umum HTTP fault 500 adalah file .htaccess yang rusak, tema dan atau plugin baru, versi PHP yang tidak kompatibel, atau pembaruan WordPress.
Salah satu langkah terbaik saat mengatasi masalah ini adalah melihat kembali apa yang sudah Anda lakukan. Coba ingat-ingat apa saja yang Anda lakukan sebelum website Anda down. Jika bisa menemukan langkah apa yang sekiranya salah, Anda tinggal mencari solusinya di atas.
Variasi 500 Internal Server Error yang Sering Muncul
Ada berbagai spider web server, browser, dan sistem operasi yang tersedia saat ini. Internal server error pun memiliki beberapa variasi. Berikut adalah yang cukup umum:
- 500 Internal Server Error
- HTTP 500
- Fault 500
- HTTPS 500 error
- Temporary Mistake (500)
- HTTPS error 500
- HTTP Error 500 – Internal Server Error
- Situs web tidak bisa menampilkan halaman – HTTP 500
Selain itu, Anda juga mungkin melihat website yang blank atau pesan fault yang lebih panjang, yang meminta Anda untuk menghubungi administrator server.
Halaman 500 Internal Server Error kustom juga kini sudah banyak digunakan agar tampilan website menjadi lebih menarik walaupun sedang terjadi error.
Kesimpulan
WordPress merupakan salah satu platform website terpopuler, dan hampir semua yang menggunakannya pasti pernah mengalami WordPress HTTP error 500. Tapi, cara mengatasi error ini sebenarnya tidak begitu sulit, asalkan Anda tahu langkah-langkah yang harus dilakukan. Di bawah ini, kami meringkas cara yang sudah kami jelaskan di atas untuk membantu Anda mengingat.
Berikut cara mengatasi HTTP error 500:
- Nonaktifkan plugin yang rusak. Lakukan melalui Dasbor WordPress atau File Managing director .
- Ubah tema WordPress ke default. Anda bisa menggunakan phpMyAdmin .
- Tambah batas memori dan PHP value. Untuk melakukannya, gunakan file .htacces.
- Perbarui versi PHP. Lakukan melalui tool Konfigurasi PHP di hPanel.
- Aktifkan tampilan fault melalui Opsi PHP .
- Gunakan Debug WordPress .
- Restore backup secara manual atau dengan plugin.
- Upload ulang file inti WordPress .
HTTP error 500 memang terlihat rumit, tapi dengan mengikuti langkah-langkah yang kami berikan di atas, Anda biusa memperbaiki masalah dan mengakses situs Anda lagi dalam waktu singkat. Semoga beruntung!
Source: https://www.hostinger.co.id/tutorial/cara-mengatasi-500-internal-server-error-di-wordpress

0 Response to "Wordpress Plugin Upload 500 Internal Server Error"
Post a Comment